
안녕하세요, 자투리입니다~
컴퓨터로 업무 등의 작업을 하다보면, 어떤 페이지나 형태를 이미지로 캡처하여 사용하는 경우가 많은데요.
일반적으로 윈도우에 내장된 '캡처 도구'를 사용하거나, 'Prt Sc(Print Screen)'키 등을 이용하면, 웬만한 캡처들은 모두 해결이 되긴 합니다.
다만, 캡처하려는 형태가 모니터의 범위를 넘어가는 경우엔 앞에서 얘기한 기능들로 해결하기는 어려워 집니다.
예를 들어, 웹브라우저 상의 긴 내용들을 캡처하거나, 워드*엑셀 등의 프로그램의 긴 작업내용을 캡처하는 경우가 그렇죠.
(형태를 나눠서 캡처한 후, 이미지 프로그램에서 다시 합치는 짜집기 식으로 가능은 하지만, 손이 많이 갑니다...)
이런 경우를 위해 아래와 같은 방법을 포스팅합니다~
◆ 웨일브라우저 - 웹서핑상 긴 내용 캡처 ◆
1. 웨일브라우저를 열어줍니다.
(웨일브라우저가 없으신 분은 아래 링크에 가셔서 설치하세요.)
https://whale.naver.com/ko/
네이버 웨일 브라우저
웨일로 만나는 새로운 인터넷 경험
whale.naver.com
2. 브라우저 우측상단 '캡처'(사진기 모양)버튼을 누르고, '전체페이지'를 선택해 줍니다.
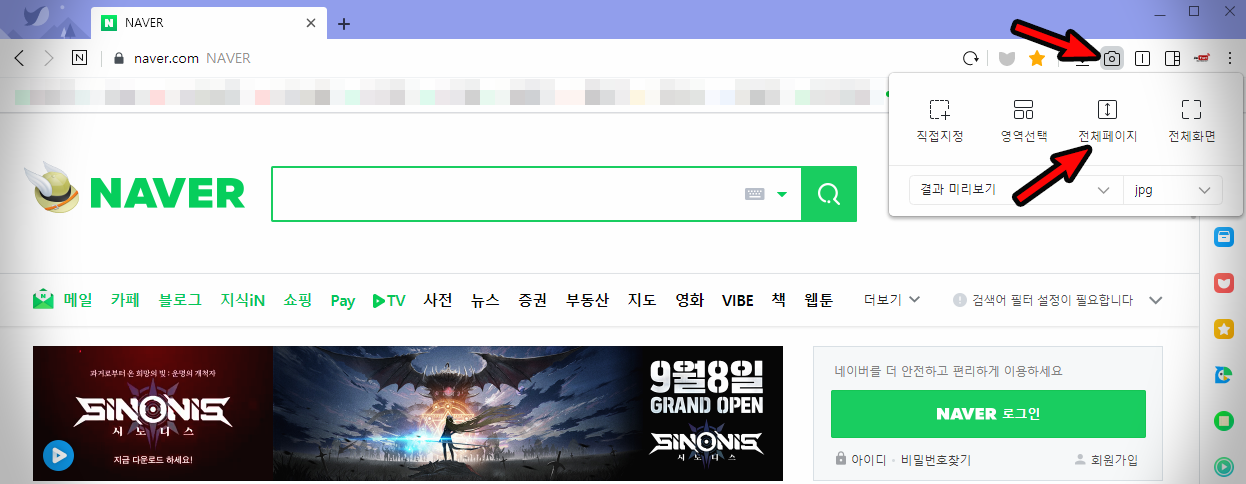
3. 아래 스샷과 같이 전체페이지가 캡처되며, 우측 하단 '내 컴퓨터에 저장'으로 저장하면 됩니다.
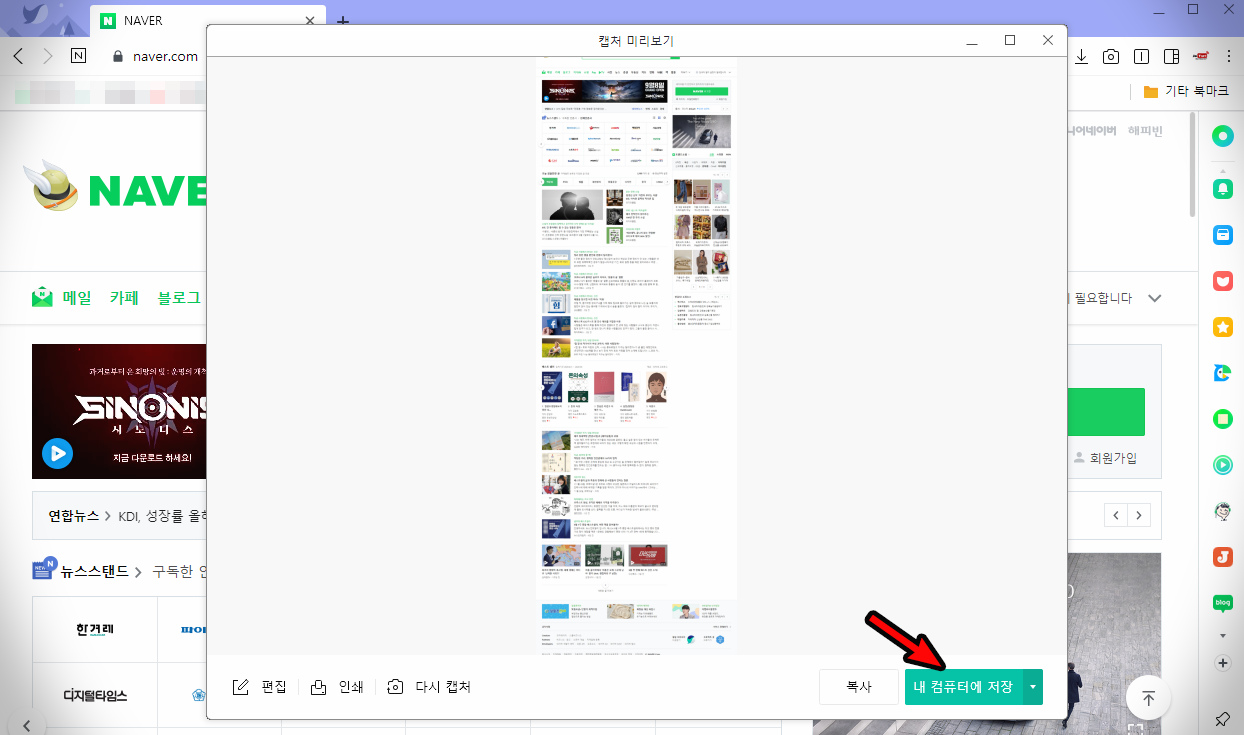
◆ 알캡처 - 워드*엑셀 등 프로그램의 긴 내용 캡처 ◆
1. 알캡처를 실행해 줍니다.
(알캡처 프로그램은 아래 링크에서 설치 가능합니다.)
https://www.altools.co.kr/Download/
알툴즈 - 통합팩
내 PC사용을 좀 더 간편하고 편리하게! 알툴즈 통합팩 한번의 설치로 내 PC에 필요한 모든 것이 준비됩니다.
www.altools.co.kr
2. 알캡처의 옵션을 '스크롤'로 설정해 줍니다.
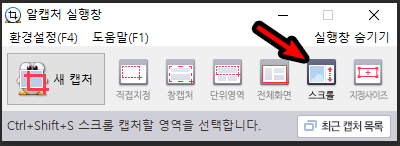
3. 알캡처의 '새캡처'를 누른 후, 워드창의 내용 부분을 클릭해 줍니다.
참고로, 스샷의 워드창은 2페이지로 구성하여 테스트 하였습니다.
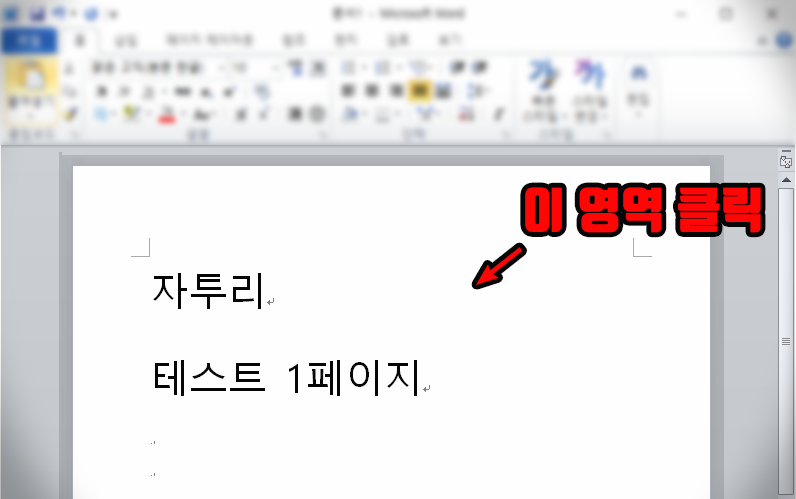
4. 아래와 같이 캡처되며, '저장'을 눌러 저장 후 사용하시면 되겠습니다.
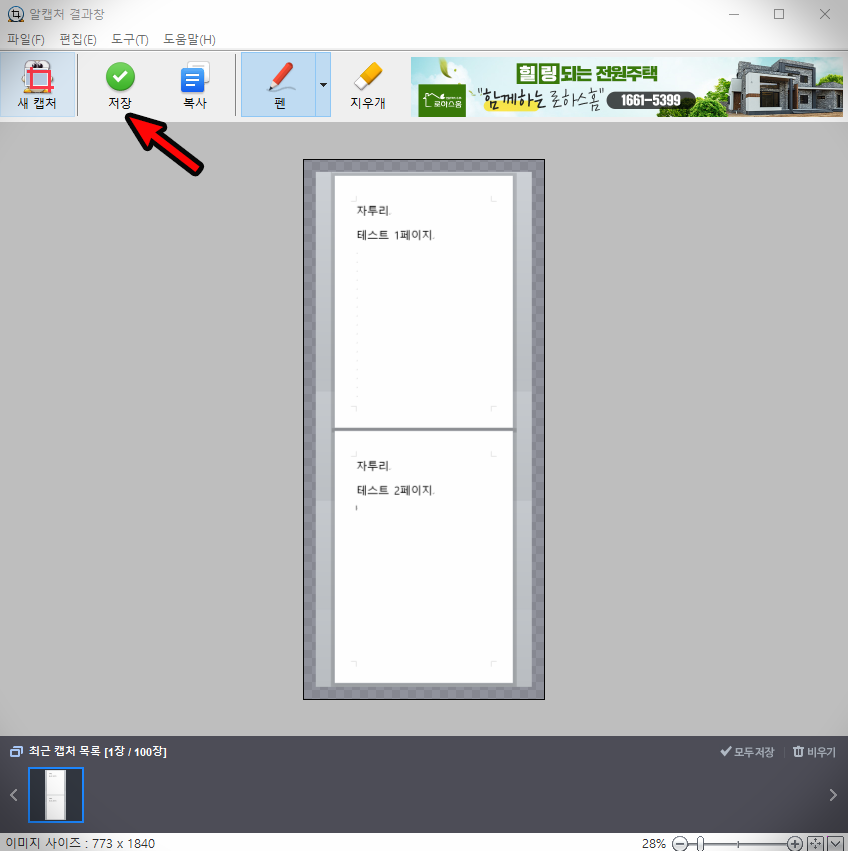
'취미*일상 > 컴퓨터팁' 카테고리의 다른 글
| 11번가 결제오류 해결하기 - 3001 사용자 Web Close (ft 하나카드, 인터넷등기소) (0) | 2020.11.05 |
|---|---|
| PROC01030 크롬 브라우저 에러 현상 해결하기 (ft 정부24 건축물대장 발급) (0) | 2020.10.16 |
| 이미지화 된 텍스트를 OCR기능을 이용해 일반 텍스트로 변환 (알PDF) (0) | 2020.08.19 |
| OCR 기능을 통해 이미지화 된 PDF 텍스트를 일반 텍스트로 변환 (구글 드라이브 문서) (0) | 2020.08.14 |
| PDF를 자유롭게 변환하기 (JPG, PNG, GIF - PDF 변환, 분할, 합치기) (0) | 2020.08.11 |



