
안녕하세요, 자투리입니다~
일전에 OCR 기능과 관련해 '구글 드라이브 문서'를 포스팅 했었는데요.
(OCR 관련하여 알고싶은 분은 하기 링크글 먼저 읽어보셔요~)
https://jaturitube.tistory.com/560
OCR 기능을 통해 이미지화 된 PDF 텍스트를 일반 텍스트로 변환 (구글 드라이브 문서)
안녕하세요, 자투리입니다. 간혹 누군가에게 출력물 또는 이미지화 된 PDF 파일을 받아, 이를 재정리 하려고 일일히 타이핑을 다시 치는 경험이 있을 것인데요. 이게 양이 그리 ��
jaturitube.tistory.com
구글이 온라인상 OCR기능을 구현했다면, 오늘은 오프라인상 프로그램으로 OCR기능을 구현하는 '알PDF'에 대해 알아볼까 합니다.
저같은 경우, "알"시리즈의 알집, 알씨 등을 많이 사용했기도 한데, PDF뷰어로도 어느순간부터 아크로뱃리더 대신 알PDF를 사용하는 중인데요...
여기엔 알PDF가 OCR 기능도 함께 제공한다는 이유도 있는데, 어떻게 활용하는지 한번 보도록 하겠습니다.
1. 출력물을 PDF로 스캔하여 파일화 해 둡니다.
구글 드라이브 문서 OCR 테스트와는 달리, 자필(악필...;;) 글씨랑 워드를 이용한 글씨까지 2가지를 두고 출력한 스캔본인데, 이는 끝까지 보시면 이유가 나옵니다.^^

2. 하기 알PDF 다운로드 링크로 들어가 줍니다.
OCR기능은 알PDF 기본설치에는 포함되어 있지 않고, 원하는 사람은 추가설치가 필요하기 때문에~
https://www.altools.co.kr/Download/ALPDF.aspx
알PDF 뷰어 다운로드- PDF 변환/편집, PDF합치기/용량 줄이기
알PDF 뷰어는 PDF를 다양한 포맷으로 변환할 수 있고, PDF 합치기, PDF 용량 줄이기, 수정 등 PDF를 자유롭게 편집할 수 있는 PDF 변환/편집 프로그램입니다.
www.altools.co.kr
3. '문자인식(OCR)' 탭으로 가셔서, 자신의 알PDF 버전에 맞는 OCR을 받아 설치합니다.
참고로, 일부러 자동업데이트를 꺼두지 않고 인터넷이 연결되어 있는 이상, 거의 최신버전으로 되어 있다고 보면 되므로 가장 위에꺼 받으심 됩니다.

4. 알PDF를 구동하여, 스캔해 둔 파일을 여시고, 그림메뉴 중 '문자인식(OCR)'을 클릭하셔도 되고, 주황색바에 보이는 '문자인식(OCR) 실행'을 클릭하셔도 됩니다.

5. 아래와 같은 창이 뜨면, '확인'을 눌러주고 잠시 기다려줍니다. (언어*페이지 설정이 필요한 분은 알아서~^^)

6. 아래 스샷과 같이 원본파일은 유지하고 OCR로 새로운 탭이 생기며 드래그&복붙 등이 가능한 텍스트로 변환되었습니다.
다만... 제 자필(악필)은 그냥 이미지로 인식해서 변환이 되지 않았고, 워드 글씨영역만 텍스트화를 시켜줬네요...;;
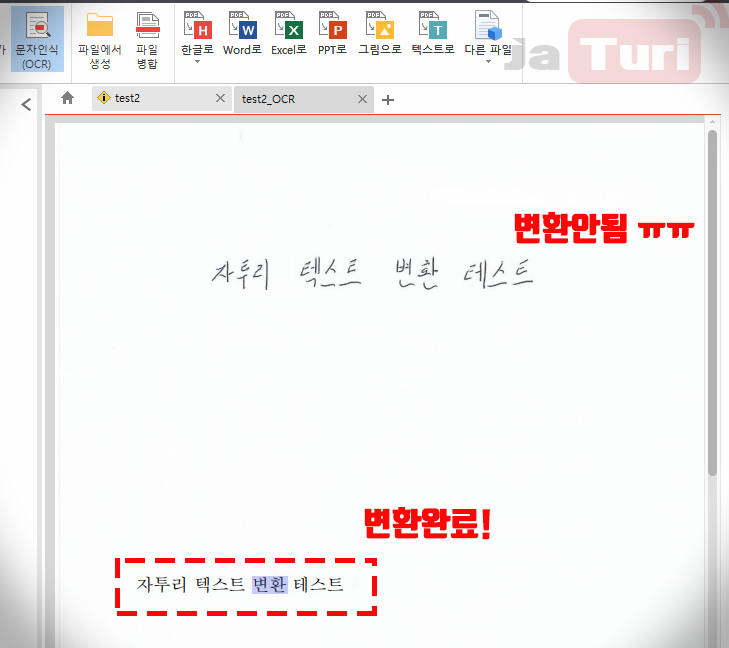
즉, 구글 드라이브의 OCR 기능은 악필인 글씨라도 웬만하면 텍스트로 인식 및 변환을 시켜주지면, 알PDF는 자필 글씨는 인식 못할 가능성이 좀 있습니다.
위의 테스트 말고도, 일반 워드 출력물에 정자(악필아닌 사람꺼)로 메모한 경우에도 알PDF는 메모는 인식을 잘 못하더라구요...
결국, 참고하셔서 구글이던 알PDF던 각자 상황에 맞게 사용하시면 되겠습니다~^^
'취미*일상 > 컴퓨터팁' 카테고리의 다른 글
| PROC01030 크롬 브라우저 에러 현상 해결하기 (ft 정부24 건축물대장 발급) (0) | 2020.10.16 |
|---|---|
| 모니터 범위를 넘어가는 이미지 스크롤 캡처 방법 (ft 알캡처, 웨일브라우저) (0) | 2020.09.11 |
| OCR 기능을 통해 이미지화 된 PDF 텍스트를 일반 텍스트로 변환 (구글 드라이브 문서) (0) | 2020.08.14 |
| PDF를 자유롭게 변환하기 (JPG, PNG, GIF - PDF 변환, 분할, 합치기) (0) | 2020.08.11 |
| LG 유플러스 유해사이트 접속차단기능 해제하기 (0) | 2020.08.09 |



