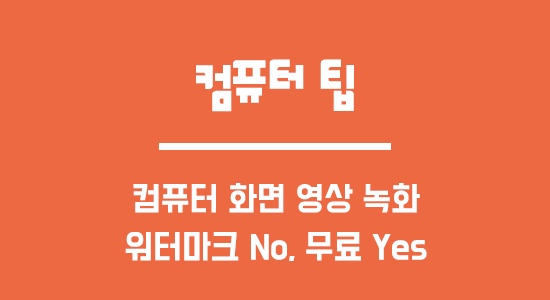
블로그나 유튜브를 운영하다보면, 컴퓨터 화면을 동영상으로 녹화하여 설명하는게 좋은 경우가 있습니다.
이런 기능을 제공하는 프로그램들은 다양하긴 하지만, 대개 유료이거나, 워터마크가 포함되는 제한적 이용이라 다소 아쉬운 부분이 있는데요.
유료만큼 많은 기능은 아니지만, 워터마크 없이 간단한 녹화만 필요한 경우, 제가 사용 중인 프로그램을 소개할까 합니다.
■ 윈도우10 녹화 기능
사실 이건 프로그램이 아니라, 윈도우10에 내장된 녹화기능인데, 간단히 사용하기엔 편리한 기능입니다.
<사용법>
1. 특정창을 열어둠 (ex. 게임, 브라우저, 프로그램 등)
2. '윈도우키 + G'를 눌러줌
3. 아래와 같은 창이 나타남

4. 세번째 녹화버튼을 눌러주면, 녹화시작되며, 우측에 진행창이 나타남
5. 진행창의 '녹화중지' 버튼을 누르면 녹화완료
<참조사항>
- 녹화 바로시작 단축키 : 특정창을 연 상태에서 '윈도우키 + ALT + R'
- 저장경로 : C:\Users\사용자\동영상\캡처 (해당경로의 수정은 불가능)
<영상 예제>
영상과 같이 딱 활성화된 특정창만 녹화가 가능합니다. (전체화면 불가)
또한, 활성창이 프로그램일 경우, 메뉴를 사용하는건 녹화가 되지 않습니다.
■ 오캠으로 녹화하기
여러 프로그램이 있긴 하지만, 무료 중 가장 깔끔하게 쓰기엔 오캠이 가장 괜찮더라구요.
프로그램을 종료할때 광고배너를 봐야하는 단점말고는, 워터마크도 없고, 녹화용량도 착하게 나옵니다.^^
또한, 전체화면 녹화는 물론, 원하는 특정 영역을 지정하여 녹화도 가능하여, 엄청 편리합니다.
<사용법>
1. 오캠 설치 - 다운로드 링크 (https://ohsoft.net/kor/ocam/download.php?cate=1002)
2. 오캠 실행
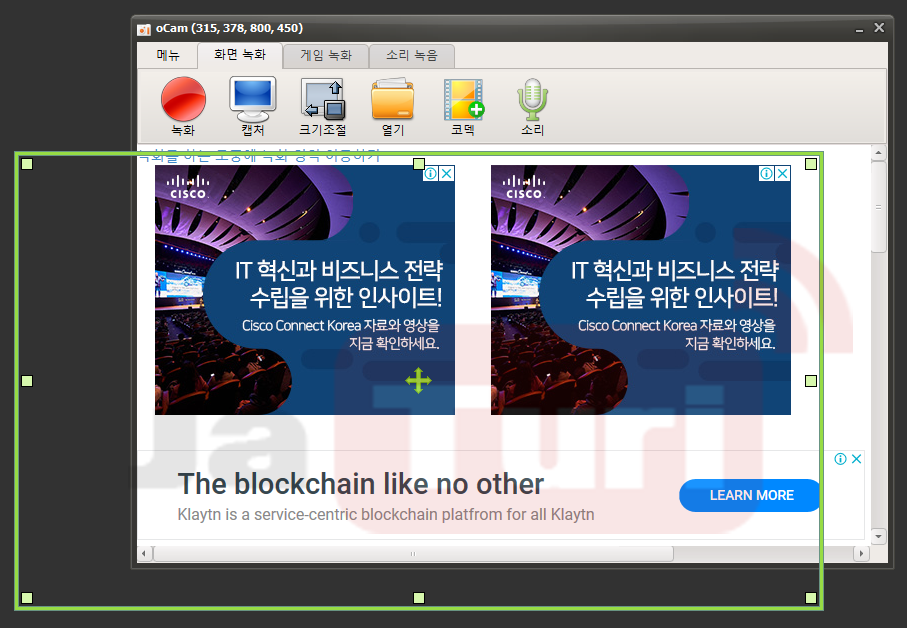
3. 연두색 테두리 영역을 원하는대로 조절
4. '녹화'버튼 클릭하여 녹화
<참조사항>
'메뉴-옵션'으로 들어가면, 아래와 같은 설정창이 나오는데, 여기서 마우스클릭시 효과나 내가 만든 워터마크를 삽입하는 것도 가능
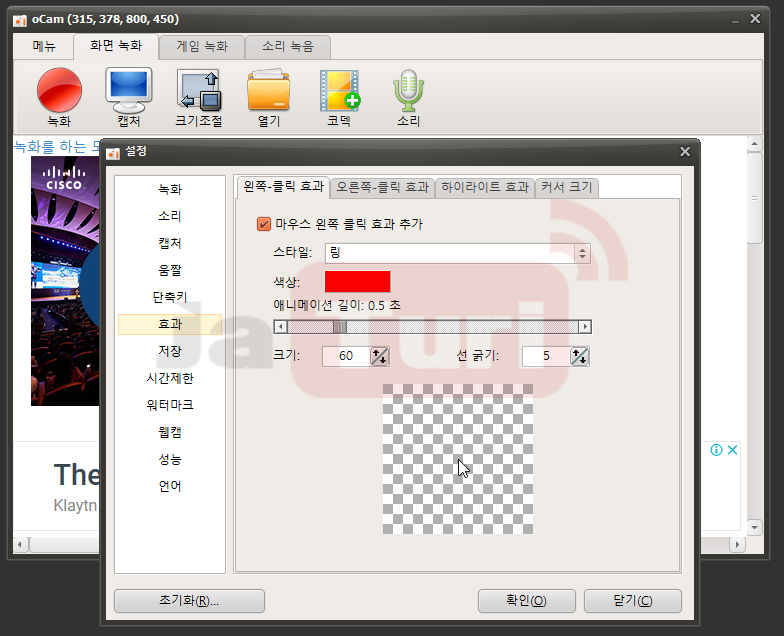
<영상 예제>
윈도우10 녹화기능과 다르게 프로그램 활성창의 메뉴사용도 녹화되며, 영상에서 보듯 마우스클릭시 번져나가는 효과도 줄 수 있어, 설명 동영상을 제작할 때도 편리합니다.
'취미*일상 > 컴퓨터팁' 카테고리의 다른 글
| 네이버 메일 알림 기능 사용하기 및 설정법 (0) | 2020.02.22 |
|---|---|
| 윈도우10 보안 업데이트 KB4524244 삭제하세요~ (0) | 2020.02.21 |
| 어도비 프리미어 효과 기능 정리노트 (for 초보자용) (0) | 2020.01.21 |
| 어도비 프리미어 기초 기능 정리노트 (for 초보자용) (0) | 2020.01.21 |
| 삼성 노트북 NT300E5C-WJ62의 WiMAX 6150 드라이버 (0) | 2020.01.20 |



